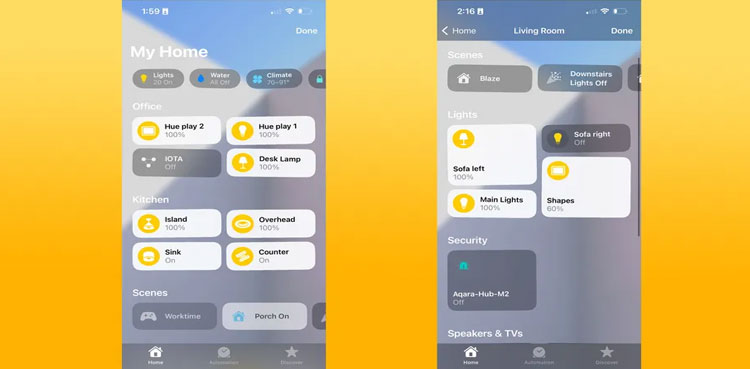
Apple will introduce a major redesign for HomeKit Home app with iOS 16. In the new Home app, the options for customising how your smart home devices, Rooms and Favorites are displayed on the screen have been vastly improved.
Using the customisation feature, you can rearrange your Home view to put your most used rooms at the top, or specify that your favorites or camera feeds are the first thing you see when you open the app.
You can also rearrange the individual buttons for your devices, such as lights, door locks, and shades — just like arranging apps on an iPhone’s home screen.
There are new icons to help identify a light by its type (table lamp or overhead light, for example) or quickly differentiate other devices such as shades and smart plugs.
Scenes — which can set multiple devices to change state all at once — now have more icons plus the option to choose a color for each Scene. Moreover, there are new wallpaper choices to give the app some personality.
You need to be running iOS 16 to use the new Home app; the app is available across all Apple devices, including the iPad, Mac, and Apple Watch. It will be released this fall.
Here’s how you can customise your Home app in iOS 16 on an iPhone.
CUSTOMISE THE HOME VIEW SCREEN
Home View is the screen that opens when you first start the Home app. Home View is where all the controllable devices in your HomeKit home appear, ordered into Rooms and Favorites. There are also Scenes and Camera groups here. You can now rearrange these to better fit how you use the devices.
REORDER SECTIONS IN YOUR HOME VIEW
- Open the Home app on your iPhone.
- Tap the three dots in the top right-hand corner to open the Menu.
- Select Reorder Sections.
- You’ll see a list of all the Rooms and Groups (Cameras / Favorites / Scenes) shown on the Home View.
- Tap and drag the three horizontal lines next to a Room or Group and drag your selection to the position you want on the Home View.
- Hit Done, and your Home View will be rearranged.
EDIT TILES IN YOUR HOME VIEW
- Open the Home app on your iPhone.
- Tap the three dots in the top right-hand corner to open the Menu.
- Select Edit Home View.
- All the tiles will go into “jiggle mode.”
- Drag any tile where you want it on the screen. It has to remain in its designated Room.
- You can rearrange any tile on the Home Screen, including the new Shortcut buttons at the top, the Scene tiles, and the Camera tiles.
You can also resize any tile on the Home View if it’s under the Room.
- To do this, tap on the tile when it’s in jiggle mode.
- A resize arrow will appear in the top-right corner.
- Tap it to make the tile large and again to make it small. There are two size options.
HIDE A DEVICE FROM THE HOME VIEW
If your Home View is cluttered with lots of devices you rarely access in the app, you can hide them to keep your Home View a bit tidier.
- Open the Home app on your iPhone.
- Long-press on a device tile and select Remove From Home View.
- The tile will disappear from the Home View but will still appear in the individual Room View.
- To bring it back to the Home View, find it in the Room View, long-press, and select Add to Home View.
CUSTOMISE ICONS IN THE HOME APP
Customizing the icons for your devices and Scenes can make it easier to quickly find what you’re looking for. In the new Home app, there are now 15 options for lighting icons, while other categories have redesigned icons.
The biggest change in terms of icons is in Scenes. There are now over 100 new icons, compared to just 12 in previous versions. You can pick a roaring fireplace, a birthday cake, a book, or a ghost emoji to help encapsulate what your Scene will bring to your home.
CHANGE THE ICON FOR YOUR LIGHT OR OTHER DEVICES
- Open the Home app on your iPhone.
- Long-press the device that you want to change the icon for.
- Tap Accessory Details from the pop-up menu.
- Tap the Settings icon in the bottom-right corner (or swipe up from the bottom).
- Tap on the current icon.
- A menu of icons will appear.
- Select the new one.
- Tap Done.
CHANGE THE ICON FOR YOUR SCENE
- Open the Home app on your iPhone.
- Long-press the Scene button you want to change.
- Tap on the icon.
- A menu of icons and colors will appear.
- Select the icon and color you like.
- Tap Done.
from Science and Technology News - Latest science and technology news https://ift.tt/F3RM41f


0 Comments